PromethION 2 Integrated 用户手册 (P2I_9202_v1_revI_23Sep2025)
Protocol
PromethION 2 Integrated 用户手册 V P2I_9202_v1_revI_23Sep2025
FOR RESEARCH USE ONLY
Contents
概览
安装
测序前检查及运行测序
测序实验结束后
更新软件
PromethION 2i 上的操作系统更新
故障排查
概览
Document version: P2I_9202_v1_revI_23Sep20251. 测序仪信息
The PromethION 2 Integrated
作为一款高性能的小型台式独立测序设备,PromethION 2 Integrated (P2i)可分别或同时运行两张测序芯片,且支持在本机上直接进行数据采集和碱基识别。
P2i自带触屏,便于用户操作 MinKNOW 测序软件。您可通过触屏启动、停止、监控测序过程及使用MinKNOW中的分析功能。设备后部提供外接显示器接口,连接后用户即可通过外部显示器访问Ubuntu操作系统和EPI2ME分析软件。

技术规格
| 组成 | 规格 |
|---|---|
| 尺寸和重量 | 180 mm x 225 mm x 430 mm,10.6 kg |
| 供电电压 | 100-240 交流电 (50/60 Hz) |
| 峰值功耗 | 750 W |
| 存储 | 15 TB 固态硬盘 |
| 内存 | 64 GB DDR4 |
| CPU/GPU | 1x Intel Core i7(12核/20线程) 1x NVIDIA Ampere-系列 GPU |
| 操作系统 | Ubuntu 20.04 LTS |
| 预装软件 | MinKNOW |
| 环境条件 | 请在+18℃至+25℃的环境温度范围内使用本测序设备* |
*电子设备的工作环境温度为+5℃至+40℃。
PromethION 2 Integrated 信息
2. 包装盒内容物
PromethION 2 Integrated 包装

PromethION 2 Integrated 包装盒内容物
- 1x PromethION 2 Integrated
- 5x C13 电源线(1x 适用于美国、1x 适用于英国、1x 适用于欧盟、1x 适用于中国、1x 适用于澳大利亚)
- 2x 配置测试芯片(CTC)
状态指示灯
P2 Integrated 设备的显示屏上通过两枚彩色圆点(A和B)来指示测序芯片的状态:每个圆点对应一个测序芯片卡槽。指示灯的显示模式如下:
- 白色实心圆点:设备就绪,未插入测序芯片。
- 蓝色实心圆点:已插入测序芯片。
- 绿色闪烁圆点:正在执行脚本/采集数据(包括硬件检测和测序芯片质检)。
- 红色实心圆点:运行因错误而终止。如果您持续遇到此问题,请联系我们的技术支持人员。
- 蓝色实心圆点:脚本运行完成。
3. 安装并启动测序设备
推荐的实验室摆放位置
- 请将仪器至于一张稳固、清洁的实验台上。
- 请确保仪器四周留有至少30厘米的空间,以保持测序过程中温度的稳定,从而获得高质量数据。
- 请勿覆盖任何通风口。
- 测序应在+18℃至+22℃的室温下进行。
- 请确保将设备放置在靠近宽带网络接口(RJ45)和电源插座的地方。
- 请确保电源插头处在方便插拔的位置,以便在紧急情况下将测序仪断开。
安装前的准备
在安装测序仪之前,请配置好:
- 1x宽带网线(标准不低于Cat5e,支持最高2.5 Gbps网速)
- 网络接入标准:
- 可通过DHCP服务器获取IP地址
- 可对互联网上的80和443端口进行出站访问
- 防火墙权限需满足以下两个要求:
(1)可访问 此处列出的AWS eu-west-1 IP地址范围;
(2)可访问178.79.175.200 及 96.126.99.215。
外接显示器使用说明:
如果您希望通过外接屏幕访问Ubuntu桌面或EPI2ME,请确保在启动设备之前,已连接显示器、键盘和鼠标,并打开显示器电源。
设备运行期间请勿关闭或拔除外接显示器,否则可能导致内置屏幕显示异常(屏幕保护程序和节能模式不受影响)。
若使用外接显示器,您需要准备:
- 1x 显示器(兼容 HDMI/DisplayPort)
- 1x 适配的显示器电线
- 1x USB-A 有线键盘
- 1x USB-A 有线鼠标*
*我们建议您使用标准三键有线鼠标。带有额外功能键的非标准鼠标可能无法正常使用。
若仅使用内置触屏,请不要连接键盘和鼠标,否则将导致设备启动异常。
打开PromethION 2 Integrated 测序设备包装,将仪器置于操作台上。
确保测序设备中未插入测序芯片或配置测试芯片(CTC)。
请按照以下步骤将电缆和外设连接到图示端口。
首次安装时,我们建议您使用兼容 HDMI/DisplayPort的外接显示器、键盘和鼠标。为确保外设正确识别,请在启动测序设备之前先连接外设。在后续使用中,设备将不再需要外接显示器、键盘和鼠标,您可按需将其断开。

将外接显示器连接到 HDMI 端口或 DisplayPort(DP)。设备仅支持一台外接显示器。
将鼠标和键盘插入设备上最靠内侧的 USB Type A 端口。
将宽带网线缆插入宽带网端口。
将P2i AC电源适配器插入墙壁插座,并将电源线与P2i连接。
按下电源开关以启动设备。
设备启动后,内置屏幕将显示 MinKNOW 软件界面,外接显示器将显示登录界面。系统将提示您输入设备的用户名和密码,默认用户名和密码均为 prom(亦可在《快速入门指南》(Quick Start Guide)中查阅)。 随后,系统将要求您更新密码,请根据以下规则设置新密码:
- 至少包含 8 个字符
- 必须包含一个大写字母和一个小写字母
- 必须包含一个数字或特殊字符
- 不得使用回文(例如:“racecar”)
- 与之前使用的密码须有至少两个字符不同
我们建议您使用纳米孔社区的账户信息登录MinKNOW软件。
您须连接到互联网方可登录。
用户可在此页面的右下角选择界面语言。

界面将提示您输入电邮地址和纳米孔密码:
如您在登录时遇到问题,请通过我们的纳米孔微信公众号(NanoporeSupport)或社区支持通道(https://community.nanoporetech.com/support) 联系我们的客服。与此同时,您可点击 Continue as guest ,以访客身份暂时使用MinKNOW。
在“Connection Manager”(连接管理器)下选择连接至计算机上的测序仪。

进入“Sequencing Overview”(测序概览)页面。

更新MinKNOW软件
所有Oxford Nanopore测序仪均使用MinKNOW™作为主要测序软件。MinKNOW软件负责执行多项核心任务,包括:数据采集、实时分析及反馈、碱基识别、数据流传输、仪器控制、以及为待测样本提供适配的测序脚本。MinKNOW捕获单链DNA通过纳米孔时引起的独特电流变化(即原始数据),并将其转换为序列。序列经MinKNOW进行碱基识别,所得数据写入 .POD5、.FAST5或.FASTQ文件。
首次设置 P2i 设备时,请根据 通过终端更新软件 中的说明将 MinKNOW 更新到最新版本。
您可以通过 P2i 设备的内置屏幕或外接显示器安装后续更新,详细步骤请参见 通过内置屏幕或外接显示器更新软件 部分的说明。
您可以在此处获取 MinKNOW 更新:PromethION 2 Integrated (P2i) 软件。
4. 网络设置和连接
网络要求
P2i设备通过后方的宽带网端口与本地网络连接,支持最高2.5 Gbps的传输速度。请注意,P2i不支持无线网络。
宽带连接将用于:
- 向 Oxford Nanopore Technologies 发送遥测* 信息。
- 接收设备的软件和固件更新。
- 将生物测序数据传输至您本地的存储基础设施。
用户须自备网线进行配置。
* 遥测包含有关测序运行条件和设置的元数据,只记录一般信息(如序列长度和Q值),不包括具体基因组信息。
配置您的网络
您可通过MinKNOW用户界面设置P2i与单层网络的连接。
请注意:请使用外接显示器通过终端配置网络。请确保在启动P2i前先连接并打开显示器。如果在设备启动后连接显示器,显示器将无法识别。
如需将P2i配置为连接多层网络,请打开终端窗口并输入以下命令:
/opt/ont/mooneye/bin/ont-mooneye-configure-lan
如需查看帮助选项,请运行以下命令:
sudo /opt/ont/mooneye/bin/ont-mooneye-configure-lan -h
验证 IP 地址
如需验证静态或动态(DHCP)IP地址的配置是否正确,请使用命令:
sudo /opt/ont/mooneye/bin/ont-mooneye-configure-lan -v -s
5. 更改默认密码和主机名
导航至“Host Settings”(测序设备设置)下的“Device Settings”(仪器设置)板块。
点击 System(系统)版面的 Reset password(重置密码)。

在“Change Password”(更改密码)对话框中,输入您当前使用的密码,然后输入新密码。

点击“Reset Password”(重置密码),确认密码变更。
(进阶)变更默认的主机名
请注意:请使用外接显示器通过终端更新主机名。请确保在启动P2i前先连接并打开显示器。如果在设备启动后连接显示器,显示器将无法识别。
如您需要更新设备的主机名,请运行以下命令并将
sudo -S hostnamectl set-hostname <new_hostname>
使用以下命令关闭设备,然后按下设备上的电源按钮重新启动设备:
sudo shutdown -h now
6. (进阶)更新时区并设置本地NTP服务器
更新时区:
(进阶)如您无法通过界面更新时间及日期,请连接外接显示器和键盘,并输入以下命令:
/opt/ont/mooneye/bin/ont-mooneye-time-source
设置本地网络时间协议(NTP)服务器:
如果您希望将NTP服务器设为特定地址,如“ntp.ubuntu.com”,请键入以下命令:
sudo /opt/ont/mooneye/bin/ont-mooneye-time-source -a -v --ntp-server=ntp.ubuntu.com
确认时间服务器是否设置成功:
sudo /opt/ont/mooneye/bin/ont-mooneye-time-source -v -s
如需查看同步详情,请输入:
sudo timedatectl timesync-status
7. 硬件检测
硬件检测
如您使用的是新设备或刚完成软件更新,请务必进行硬件检测。
将两张 PromethION 配置测试芯片(CTC)分别插入两个测序芯片槽中。
正确插入并成功识别后,P2i显示屏上的两枚状态指示圆点将变为蓝色。
插入配置测试芯片后,盖上设备上盖。
正确插入PromethION测序芯片
将测序芯片平放在金属板上。
将测序芯片推入对接端口,直至金色引脚或绿色电路板不可见,且您听到咔哒声。
打开主页(Start),选择“Hardware Check”(硬件检测)。

选择一个或全部 PromethION 芯片位置。
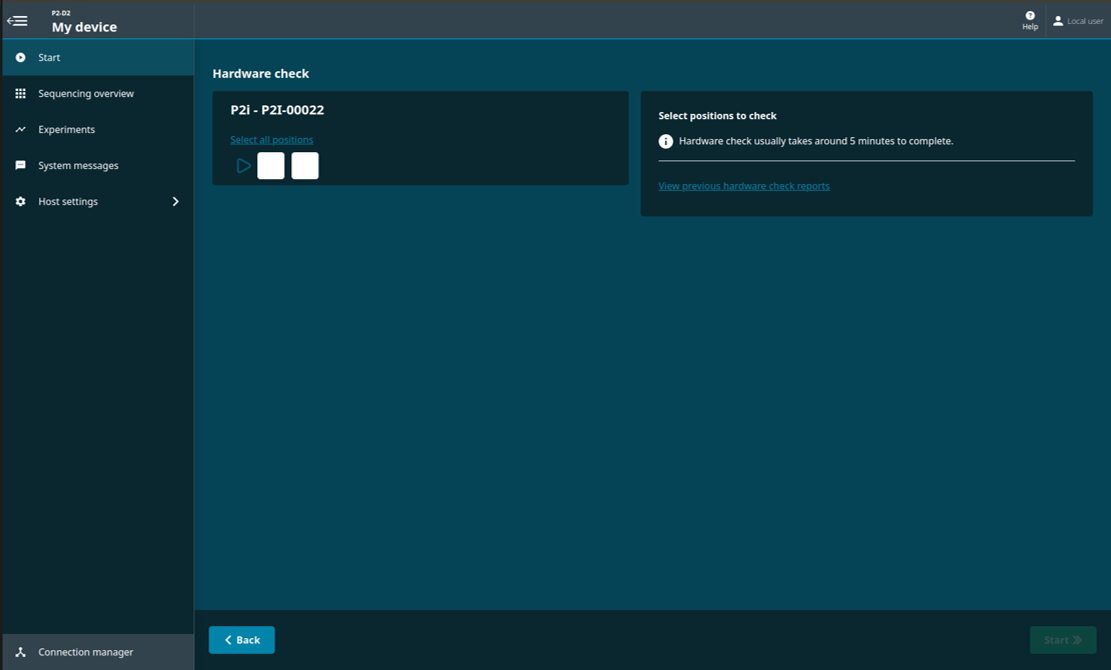
点击屏幕右下角的“开始”(Start)按钮,启动硬件检测。
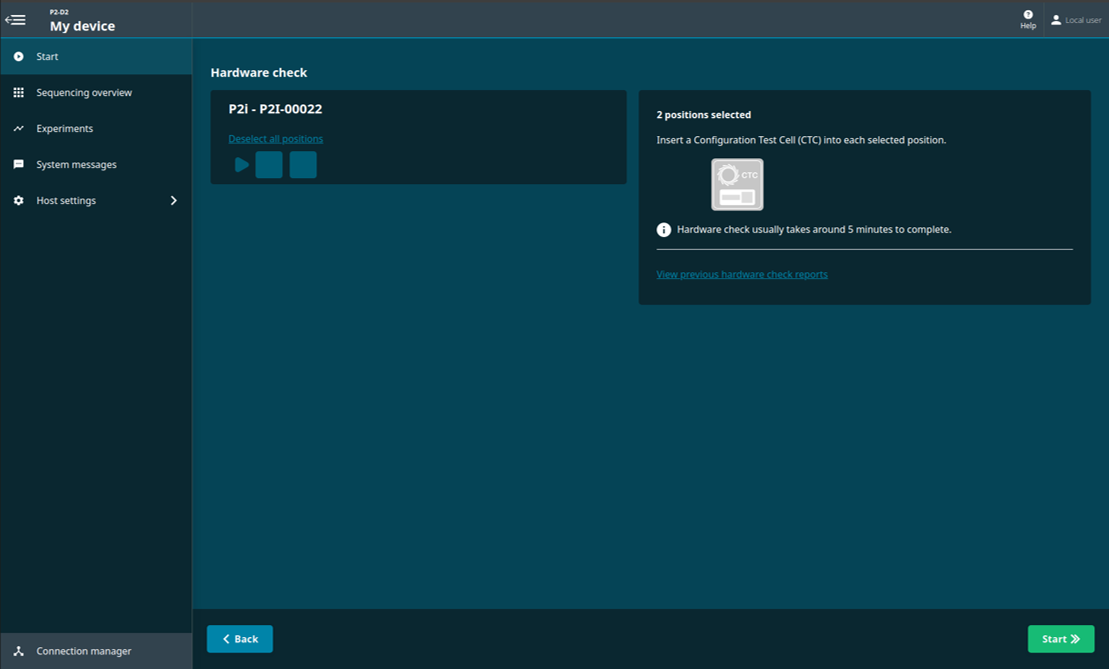
屏幕上将显示硬件检测的进度。

硬件检测完成后,系统将提示所选位置是否通过检测。

您可在“测序概览(Sequencing Overview)”页面查看设备的硬件检测结果。
通过硬件检测:
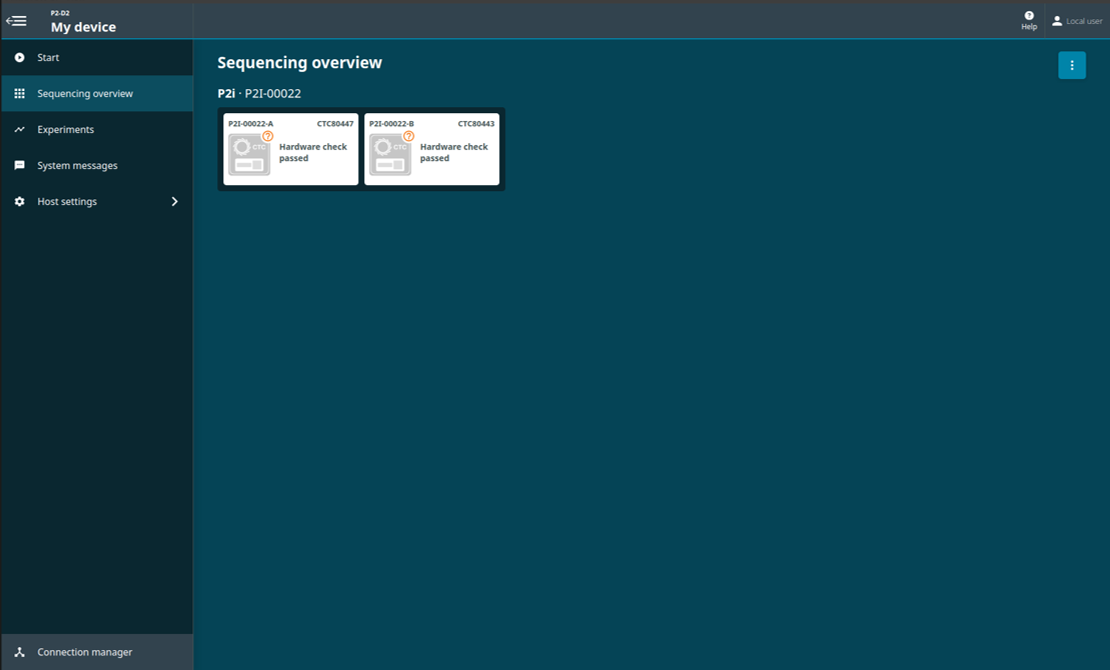
如检测未通过,请取出并重新插入 CTC,再次运行硬件检测。若第二次仍未通过,请联系客户支持(建议您使用在线支持)。
如需查看硬件检测报告,请返回“硬件检测”(Hardware check)页面,点击“查看先前的硬件检测报告”(View previous hardware check reports)。

选择需要导出的报告。
选中的报告将以绿色边框和对勾标记。点击“导出”(Export)即可下载报告。 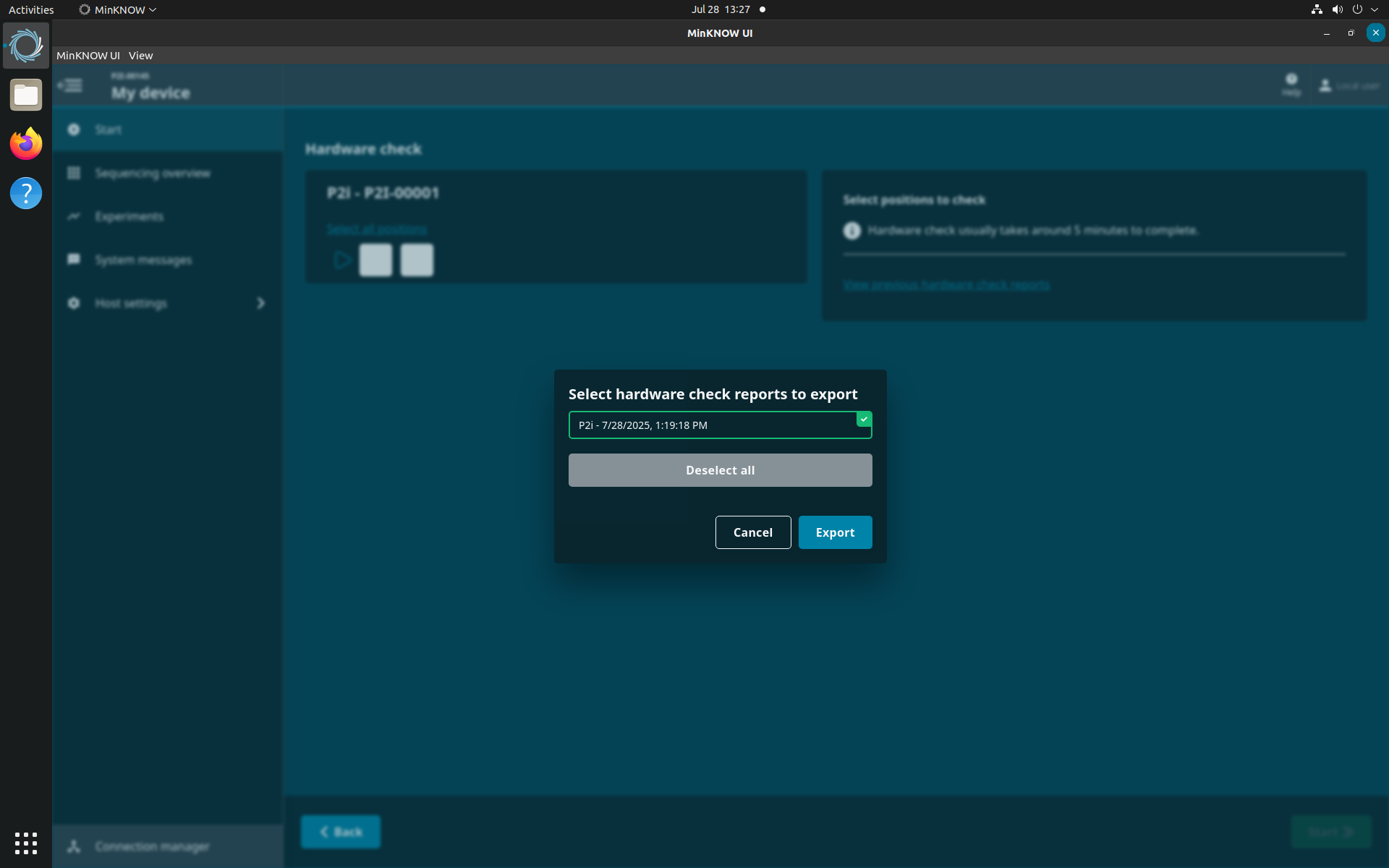
硬件检测报告
硬件检测将生成一份 HTML 格式的报告,内容包括:
- 设备各芯片位置的硬件检测结果统计(通过/未通过数量)
- 检测完成的日期与时间
- 硬件检测 ID
- 设备 ID
概要(Summary) 显示每个芯片位置的整体硬件检测结果。
连接检测结果(Connection check detailed results) 显示各芯片位置是否通过连接检测,并可选择隐藏已通过的位置。
温度检测结果(Temperature check detailed results) 显示各芯片位置是否通过温度检测,并可选择隐藏已通过的位置。
下图为报告示例:
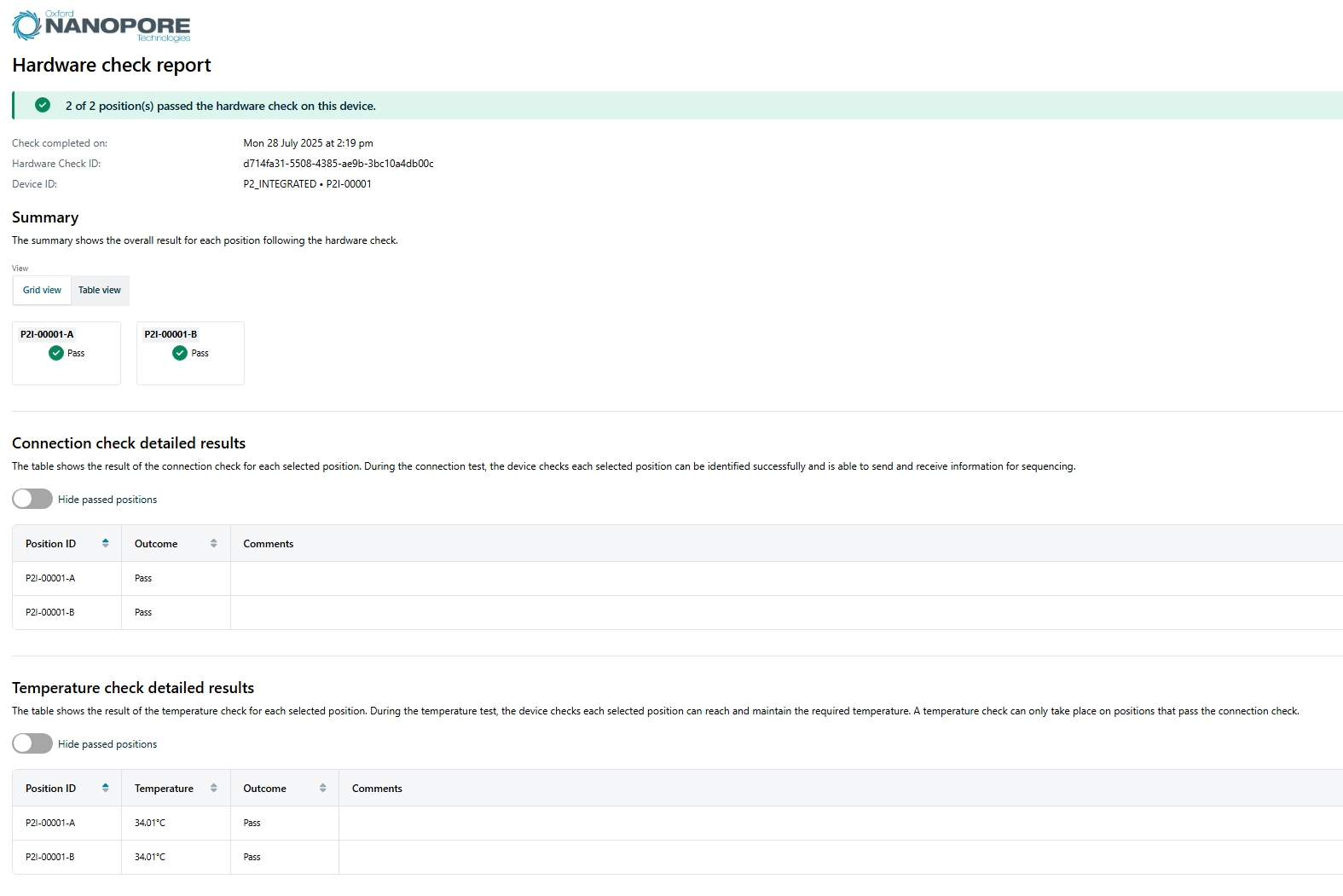
当测序设备未使用时,请将配置测试芯片从芯片槽中取出。
当测序设备处于关闭状态时,请勿将配置测试芯片滞留在 PromethION 测序芯片槽中。请仅在测序设备处于开启状态且需要进行 硬件检测 时插入配置测试芯片。
请在室温干燥条件下储存配置测试芯片。
8. 测序芯片质检
耗材
- PromethION 测序芯片
仪器
- PromethION 2 Integrated
测序芯片质检
在DNA/RNA文库上样前,请务必对测序芯片的活性纳米孔数进行质检。质检需在您收到测序芯片12周之内进行。Oxford Nanopore Technologies会对活性孔数量少于以下标准的芯片进行替换** :
| 测序芯片 | 芯片上的活性孔数确保不少于 |
|---|---|
| Flongle 测序芯片 (FLO-FLG001) | 50 |
| MinION/GridION 测序芯片 | 800 |
| PromethION 测序芯片 | 5000 |
** 请注意:自收到之日起,芯片须一直贮存于Oxford Nanopore Technologies推荐的条件下。且质检结果须在质检后的两天内递交给我们。
将芯片从冰箱中取出后,请将其置于室温环境孵育20分钟再插入PromethION测序仪。潮湿环境下的测序芯片上可能会形成冷凝水。因此,请检查测序芯片顶部和底部的金色连接器引脚处是否有水凝结。如有,请使用无纤维布擦干。请确保测序芯片底部有热垫(黑色)覆盖。
将待运行的测序芯片插入PromethION上相应卡槽的对接端口。
正确插入PromethION测序芯片
将两张 PromethION 测序芯片滑入设备的测序芯片槽,并小心确保芯片底部的深灰色加热垫不被撕裂或变形。用力下压芯片,直到听到咔哒声。
导航至“Start”(开始)页面,点击“Flow Cell Check”,打开测序芯片质检页面。

待质检测序芯片的类型和ID被识别后,点击“Start”(开始)启动芯片质检。

随即进入“Sequencing Overview”(测序概览)页面。

测序芯片健康状况指示框
测序概览(Sequencing Overview)页面会显示测序芯片的质量。质量分为三个等级:
黄色!(图中Flongle测序芯片): 活性测序孔数量低于质保范围。将芯片从测序设备中取出后重新插入,并运行测序芯片质检。如果测序芯片活性孔数仍然低于质保范围,请您发邮件至support@nanoporetech.com。
绿色√(图中MinION 测序芯片): 活性测序孔数量在质保范围之上。
?(图中PromethION 测序芯片): 测序芯片在本次MinKNOW使用期间还未经过质检。
![]()
请注意: 芯片质量指示框仅在当次MinKNOW使用期间可见。一旦该次使用结束,测序芯片的状态将被清除。
10. 数据管理
文件管理器(File Manager)
用户可通过测序设备设置(Host Settings)下的文件管理器页面管理和传输数据。
浏览选项卡,查看储存的数据:
- Internal (内置存储)标签页:数据存储于MinKNOW所连接的测序仪中(MinIONMk1C、GridION、PromethION)
- Removable (可移动存储)标签页:数据存储于MinKNOW所连接的可移动存储设备中,如USB移动硬盘
- Network (网络存储)标签页:数据存储于MinKNOW所连接的预挂载的网络驱动器上。

如需在内置存储、可移动存储和网络存储选项间移动数据:
将页面底部的“Select”(选择)选项切换至“On”(开启),即可使用右下角的“Copy”(复制)、“Move”(移动)、“Delete”(删除)和“Rename”(重命名)选项。

选择一个文件或文件夹,然后使用右下角的选项。

请先选定待移动或删除的文件,再点击 “Move”(移动)或“Delete”(删除)。
点击“Copy”(复制)或“Move”(移动),以打开新的对话框,其中列出了设备可访问的全部硬盘。
请注意:插入的USB硬盘或SD卡会显示在“Device”(设备)文件夹下。

点击要打开的硬盘,浏览文件目录以选择目标路径。然后点击“Copy”(复制)或“Move”(移动)以确认操作。
查看可用的存储空间:
测序生成的数据存储在P2i系统约14TB的"/data"分区内。
如需查看可用存储空间,请点击“测序设备设置”(Host Settings),然后选择“仪器设置”(Device Settings)。下图示例中,“磁盘管理”(Disk Management)面板显示P2i系统的剩余可用存储空间为3.1TB。

将设备作为共享/网络硬盘远程访问:
导航至“Device settings”(仪器设置),将“Share”(共享)切换至开。

请在弹出的新窗口填写您为此创建的安全密码。

点击“Set Password”(设置密码)。几秒钟后,共享切换按钮即被激活。
用户即可在不同的网络上访问并共享数据。

请注意 上图是在GridION上共享数据的示例。如在MinION或PromethION测序仪上共享数据,则按钮上的文本会相应替换为“Min”或“Prom”。
如需取消共享,请将共享按钮切换至关。
请注意: 如再次打开共享,用户之前所设密码会被删除,须要重置。
点击界面上的“New Directory”(新的目录)图标即可创建新目录。
如下图所示,点击标签页右下方红框内的图标,打开“Create New Directory”(新建目录)对话框并键入目录名称。然后点击 Create (创建)。

数据传输及长期存储
如果P2i在测序过程中存储空间不足,实验将提前终止。因此,在开始实验之前,请确保为每个测序芯片预留至少2TB的存储空间。
我们建议您使用远程服务器或网络附加存储(NAS)进行数据传输和长期存储,此类设备通常支持NFS、SMB和CIFS等多种文件系统。因Linux用户(组)权限缘故,我们建议您挂载NFS。对Windows工作站,请使用SMB协议;对Mac OS,您可选用SMB或NFS协议。实时传输的数据应存储于固态硬盘(SSD),而非机械硬盘(HDD)中;因前者与后者相比写入速度更快。当数据写入SSD驱动器后,用户可再将其转移至写入速度较慢的硬盘,以便长期储存。
数据的存储和传输形式(及数量)取决于您的需求,以及您是否有计划在未来出现更高级的碱基识别算法时,对测序数据再次进行碱基识别:
如将原始序列数据以.pod5或.fast5格式储存,用户可在Oxford Nanopore有算法更新时重新对该数据进行碱基识别。更新的算法会进一步提升现有数据碱基识别的准确性。同时,一些由Oxford Nanopore和第三方开发的工具可以从.fast5文件所包含的原始信号信息中提取出更多信息,例如修饰碱基识别、有参SNP(单核苷酸多态性)识别或数据优化。
如仅保留FASTQ文件,用户将无法使用其中的信息再次进行碱基识别,但可将文件中的DNA/RNA序列用于下游分析。
由于数据存储方式多样,Oxford Nanopore无法提供具体的存储建议。
挂载网络硬盘:
点击“Host settings”(测序设备设置),然后点击“Device Settings”(仪器设置)。
在磁盘管理(Disk Management)板块下,点击“Add network drive ”添加网络硬盘。

选择SMB或NFS,输入网络配置信息,然后点击“Mount SMB/Mount NFS”(挂载SMB或挂载NFS)。

如需卸载网络硬盘,点击“Unmount”(卸载)。

请先将数据直接写入内置 SSD 硬盘,当前不支持直接写入网络硬盘。
11. 关闭设备
我们不建议您通过终端关闭设备。
使用以下命令可能会导致设备重启后出现连接问题。
sudo shutdown -r
通过MinKNOW用户界面停止运行测序并等待测序终止。
请确保设备未在执行任何操作,并从设备中取出所有测序芯片或配置测试芯片(如有)。
如您使用外接显示器:请点击右上角的电源图标,然后在弹出窗口中选择“Shut down”(关闭)。
如使用内置触屏:请在左侧导航面板中点击“Host Settings”(测序设备设置),然后选择“Device Settings”(仪器设置)。在“System”(系统)框内,点击“Shut down”(关闭)。
等待约20秒,直到设备关闭,前后风扇停止转动。
如果无法正常关机,请按住设备后方的开关约八秒,以强制关闭设备。
12. 终止运行测序并关闭设备
通过MinKNOW用户界面停止运行测序并等待测序终止。
测序完成后,生成测序实验报告。
系统会自动生成一份实验报告,其中包括测序运行的详细信息和相关性能图表。如需手动生成实验报告,请点击 __导出测序实验报告__,并选择要导出的实验。

有关测序实验报告的详细说明,请参阅 MinKNOW 实验指南中的测序实验报告部分。
关闭设备前,请确保设备上未在运行测序、碱基识别或数据分析。
进入 “仪器设置”(Device Settings),点击 “关闭”(Shut down)。

请勿选择 “关闭后重新启动”(Reboot),否则可能导致启动实验时无法识别测序芯片。
等待约20秒,直到设备关闭,前后风扇停止转动。
如果通过未直接连接设备的计算机进行远程访问,请关闭 MinKNOW 应用程序窗口。
13. 通过终端更新软件
您需要使用外接显示器通过终端更新软件。请确保在启动P2i前先连接并打开显示器。如果在设备启动后连接显示器,显示器将无法识别。
搜索“terminal”(终端)并按回车键以打开终端窗口。
在终端中输入或粘贴以下命令,然后按回车键:
sudo apt clean
sudo apt update
sudo apt install ont-p2-release
在Ubuntu桌面的用户界面中关闭设备。当设备关闭且风扇停止转动(大约20秒后),请使用设备后方的开关重新启动设备。
14. 通过内置屏幕或外接显示器,在用户界面中更新 MinKNOW。
请注意:如设备当前正在运行测序任务,则无法更新 MinKNOW。
如使用外接显示器通过 MinKNOW 界面进行更新,请在启动 P2i 前先连接并开启显示器。设备开启后再连接显示器将无法识别。
当通过内置屏幕或外接显示器打开 MinKNOW 用户界面时,将自动检测是否存在可用的更新。
当有可用更新时,系统将弹出提示对话框。
选择Install Update(安装更新)以自动更新软件。
您可以选择跳过更新,但我们建议您在有可用更新时尽快进行升级。部分更新为设备运行所必需,因此无法跳过。

您也可通过Host settings(测序设备设置)下的Software(软件)板块更新仪器。
导航至“Host Settings”(测序设备设置)下“Software”(软件)板块,查找并安装最新版本的 MinKNOW。
仅当存在可供下载的新版本时,界面才会显示Install Update(安装更新)选项。

在安装窗口点击Install Update(安装更新)以下载更新。
等待软件更新;需要几分钟的时间。
更新完成后,安装窗口会弹出通知。
更新完成后,请完全关闭设备(而非重启),然后通过设备背面的电源开关重新打开设备。
15. (进阶)下载 ISO 镜像并刻录至 USB 硬盘
概览
您可参考下文说明,制作用于测序设备操作系统重建的 USB 启动盘。
如果您尚未收到带有 ISO 镜像的 USB 硬盘,请继续阅读以下步骤。 如果您已经收到 USB 硬盘,请直接跳至下一步骤:“如何从 USB 启动”。
即使您已选择保留数据,我们仍强烈建议您将数据传输到备份存储。这是因为在操作系统重建的过程中可能会发生意外情况,比如USB断开、断电等,导致数据损坏。
使用以下链接下载 ISO 镜像:
刻录 IOS 镜像至 USB 硬盘
适用于刻录ISO镜像的软件:
- Windows: Rufus
请注意: 另一款 ISO 刻录工具 balenaEtcher 不适用于我们的 ISO 镜像 。您需使用运行 Windows 系统的计算机,并可能需要管理员权限来安装Rufus软件。

请使用下述配置刻录 ISO 镜像(须 使用EFI/GPT引导):
- 分区方案:GPT
- 目标系统:UEFI
USB硬盘须具备如下规格:
- 容量须在 64 GB 及以上
- 推荐使用 USB 3.0 接口
- 须使用 UEFI 引导选项
点击 START 后,可能会弹出以下警告提示。请点击 OK 继续。

请注意: 我们建议使用两个来自不同制造商的 USB 硬盘进行闪存备份。普通的 USB 硬盘在重建操作系统时可能会无缘故地出现故障。
16. 如何从 USB 启动
关闭 PromethION 2 Integrated (P2i) 测序仪。
请确保外接显示器、键盘和鼠标已正确连接至 P2i 设备后部的指定接口。具体操作说明请参阅快速入门指南或用户手册 。
将制作好的 USB 启动盘插入测序设备背面、任一红色的 USB 端口(USB 3.0)。
在启动设备前,请准备按下键盘上的 F11 键。
启动 P2i 测序仪。
a.反复按 F11 键,进入启动菜单。
b.在 “Please select boot device” 界面中,使用键盘方向键选择 UEFI OS(USB 名称),然后按回车键确认。

在“Platform Rescue & Recovery”界面,选中 “Customer Factory Reset image XX.YY”(其中 XX.YY 表示镜像版本号),然后按回车键继续。

该操作将执行以下内容:
- 保留网络配置
- 保留主机名
- 保留数据
- 不清除元数据或格式化所有磁盘
请注意: 标准安装(Standard Installation)可能需要几分钟时间加载。请您仅在 Oxford Nanopore Technologies 技术支持团队要求的情况下使用其他选项。
点击“Standard Installation”。

请注意: 在某些情况下,您可能会看到以下屏幕。如遇此情况,请联系我们的技术支持团队。

您可通过进度条查看更新进度。设备在安装过程中可能会多次重启,并显示系统错误消息。此属正常现象,无需干预。整个安装过程预计耗时约 1 小时。

例,首次启动画面:

二次启动画面:

三次启动画面:

系统重建完成后,屏幕将显示常规登陆界面。 请使用密码prom登录。

关闭设备。关机后,请先等待 60 秒,然后拔除 USB。
随后启动设备。
使用密码prom登录设备

双击桌面上的 MinKNOW 图标,打开 MinKNOW 用户界面。

请使用纳米孔社区的账户信息登录MinKNOW。
界面将提示您输入电邮地址和纳米孔密码:
检查所有测序芯片位置已正确识别,并确认设备序列号无误。
将配置测试芯片(CTC)插入测序设备,并进行硬件检测。
请参阅 P2i 的硬件检查说明。
ISO 镜像重建完成。
17. 常见问题解答
“Troubleshooting”(故障排查)选项位于”Host settings”(测序设备设置)下的“Help”(帮助)页面:
请点击 此处,查阅我们的常见问题解答。
导出日志:
- 在“Export Logs”(导出日志)栏目下点击 Export(导出)。
日志成功导出后,“Export”按钮下方将显示导出路径。日志将以TGZ压缩文件格式下载至“logs”(日志)目录中。
您可通过“File Manager”(文件管理器)更改日志文件路径,无需 SSH 连接即可访问日志:
- 在“Export Logs”(导出日志)栏目下,点击 Logs exported to: (日志导出至:)右侧的文件名,即可在MinKNOW的文件管理器中打开日志所在路径。
- 使用文件管理器右下角的控制面板移动日志文件。

清除日志和临时数据:
在“帮助”(Help)页面的“清除文件”(Clean up files)部分选择清除(Clean up),并在弹出的对话框内确认。
请注意: 将清除日志及临时数据,实验数据不会被删除。

修复仪器故障:
在“帮助”(Help)页面的“Troubleshooting”(故障排查)部分点击 Run repair(修复问题),并在弹出的对话框内确认。MinKNOW将尝试修复以下问题:
- 确保“/data”下所需路径存在,且具有正确的所有权和权限。
- 确保“/data”下所需文件的所有权和权限正确。
- 确保GPU正以最高性能运行
- 确保已禁用蓝牙







