Manual de usuario PromethION 2 Solo (P2S_9172_v1_revU_07Aug2025)
Protocol
Manual de usuario PromethION 2 Solo V P2S_9172_v1_revU_07Aug2025
Este manual le ayudará a instalar, verificar y configurar el PromethION 2 Solo.
La sección de preguntas frecuentes sobre dispositivos se encuentra aquí.
Para uso exclusivo en investigación.
FOR RESEARCH USE ONLY
Contents
Introducción
Instalación
- 2. Contenido de la caja
- 3. Instalar y encender el dispositivo (con el GridION)
- 4. Instalar y encender el dispositivo (con un ordenador de mesa o portátil)
- 5. Configuración de la red y conexión
- 6. Examinar el equipo
Comprobaciones previas a la secuenciación y ejecución de la secuenciación
Tras finalizar un experimento de secuenciación
- 9. Gestión de datos
- 10. Apagar el dispositivo
- 11. Detener un experimento de secuenciación y apagar el dispositivo
Actualizar el programa
- 12. Actualizar el programa a través de la interfaz de usuario
- 13. (Avanzado) Actualizar el programa a través del Terminal
Resolución de problemas
Descripción general
Este manual le ayudará a instalar, verificar y configurar el PromethION 2 Solo.
La sección de preguntas frecuentes sobre dispositivos se encuentra aquí.
Para uso exclusivo en investigación.
1. Información sobre el dispositivo
PromethION 2 Solo
El PromethION 2 Solo es un dispositivo de sobremesa pequeño, diseñado para secuenciar hasta dos celdas de flujo a la vez. Cada celda de flujo funciona de forma independiente, por lo que los experimentos se pueden realizar simultánea o individualmente. El PromethION 2 Solo se enchufa a un GridION Mk1 o a un ordenador desde donde transmite datos y los analiza en tiempo real.

Características técnicas
| Elemento | Características técnicas |
|---|---|
| Tamaño y peso | 152 x 110 x 87 mm; 1,5 kg |
| Tensión de alimentación | 100-240 V CA (50/60 Hz) |
| Consumo máximo de energía | 60 W |
| Puertos de acceso | 1 USB-C (3.0 a 5 Gb/s) 1 conector de 12 V CC |
| Características técnicas del ordenador | No aplicable |
| Condiciones medioambientales | Diseñado para secuenciar a entre 18 ºC y 25 ºC* |
*Rango funcional de sistema: de 5 ºC a 40 ºC
Preguntas frecuentes
La sección de preguntas frecuentes del PromethION 2 Solo se encuentra aquí.
2. Contenido de la caja
Encontrará más información sobre cómo configurar el dispositivo en este video de la sección Nanopore Learning:
P2 Solo: Configuración inicial y comprobación del equipo
La sección de preguntas frecuentes del P2 Solo se encuentra aquí.
Embalaje

Contenido de la caja

- Dispositivo PromethION 2 Solo
- 2 celdas de prueba de configuración (CTC)
- 1 adaptador de corriente de 60 W
- 1 cable USB-C (~1 m)
Luces LED
En el dispositivo hay dos sets de luces LED —cinco en cada posición— que siguen el siguiente esquema:
- Las cinco luces LED se iluminan de blanco: el dispositivo está listo, no hay celdas de flujo insertadas.
- Las cinco luces LED se iluminan de azul: hay celdas de flujo insertadas
- Las cinco luces LED se iluminan de verde de izquierda a derecha: adquisición de datos en curso (incluye la comprobación de la celda de flujo y del equipo).
Las cinco luces LED **parpadean en amarillo**: alerta de temperatura. Si se observa esta circunstancia, compruebe que la celda de flujo o CTC tenga una almohadilla térmica (pieza de color negro) situada en la parte posterior de la celda de flujo, que el dispositivo esté dentro del rango de temperatura ambiente (de 18 ºC a 23 ºC), que tenga 30 cm de espacio libre alrededor del dispositivo y esté alejado de la luz solar directa. A continuación, vuelva a insertar la celda de flujo y verifíquela para comprobar la temperatura. Si sigue observando este error, póngase en contacto con el servicio de asistencia técnica.- Las cinco luces LED parpadean en rojo: hay un error en el script de MinKNOW. Alarma intermitente que indica que el script en ejecución ha encontrado un error y se ha detenido. Si continúa observando este error, póngase en contacto con el servicio de asistencia técnica.
- Las cinco luces LED parpadean en azul: la transferencia de datos entre el P2 Solo y el ordenador va demasiado lenta. Si se da este caso, comprobar que está utilizando el cable USB-C incluido (etiquetado como como "P2") y que ha insertado el cable en un puerto compatible (USB 3.0 o superior). También, compruebe que no haya otros dispositivos USB conectados al ordenador, que sean innecesarios.
- Las cinco luces LED se iluminan de verde: el script ha finalizado correctamente.
3. Instalar y encender el dispositivo (con el GridION)
Encontrará más información sobre cómo configurar el dispositivo en este video de la sección Nanopore Learning:
P2 Solo: Configuración inicial y comprobación del equipo
La sección de preguntas frecuentes del P2 Solo se encuentra aquí.
Ubicación recomendada en el laboratorio
- Colocar los dispositivos P2 Solo y GridION en una mesa de laboratorio firme y despejada
- Procurar que los conectores estén cerca
- Intentar que la toma de corriente sea fácilmente accesible, por si es necesario desconectarlos en caso de emergencia.
- La secuenciación debe llevarse a cabo a una temperatura ambiente de entre 18 °C y 22 °C; la tapa del dispositivo debe estar cerrada antes de empezar.
- Dejar 30 cm de espacio libre en la parte trasera y los laterales del dispositivo
- No cubrir ninguna de las rejillas de ventilación
AVISO - La parte trasera del dispositivo se calentará durante el funcionamiento
Comprobar que el número de serie del GridION™ es superior a GXB002xxx.
El número de serie se encuentra en un adhesivo situado en la parte posterior del GridION. Comprobar que el GridION esté encendido y tiene instalada la última versión de MinKNOW™ compatible con P2 Solo (ver la página de descarga de programas, Software Downloads, en la comunidad Nanopore). Para más información, leer el documento de requisitos informáticos, IT Requirements. Iniciar MinKNOW haciendo clic en el icono de la Rueda Nanopore de su escritorio.
Desempaquetar el dispositivo y colócarlo en la mesa donde vaya a utilizarse.
Descargar el programa PromethION 2 Solo.
En ordenadores Windows y Mac, ir a la página de descarga de programas, Software Downloads, de la comunidad Nanopore. En Linux, consultar las instrucciones de esta sección sobre cómo instalar el programa a través del Terminal.
Procurar que no haya celdas de flujo o CTC insertadas en el P2 Solo.
Enchufar el adaptador del P2 Solo a una toma de corriente y el cable de alimentación al P2 Solo.
Enchufar un extremo del cable USB-C a USB-C en el puerto correspondiente del GridION (ver diagrama) y el otro extremo en el puerto USB-C del P2 Solo. Comprobar que el cable USB-C encaje con un clic en el P2 Solo y el GridION. Tal vez sea necessario bajar las pestañas metálicas a ambos lados del conector USB-C del GridION para insertarlo por completo. Encender el dispositivo. Esperar 60 s a que los dispositivos se inicien en MinKNOW. Los LED frontales se encenderán una vez acabe el proceso.

Para más información sobre cómo conectar el PromethION 2 Solo al GridION mediante un cable USB-C, consulte la siguiente sección de preguntas frecuentes: Cómo conectar el P2 Solo al MinKNOW
Recomendamos a los usuarios que inicien sesión en MinKNOW con los datos de acceso de la comunidad Nanopore.
Para iniciar sesión, debe estar conectado a Internet.
En la pantalla inicial, es posible cambiar el idioma de la interfaz en la esquina inferior derecha.

El sistema le pedirá que introduzca su dirección de correo electrónico y contraseña de Nanopore:
Si tiene problemas para iniciar sesión, visite la página de ayuda de la comunidad Nanopore (https://community.nanoporetech.com/support) y elija la opción Continuar como invitado de forma temporal.
Seleccionar el dispositivo de secuenciación en el Gestor de conexiones.

Accederá al Panel general de secuenciación.

4. Instalar y encender el dispositivo (con un ordenador de mesa o portátil)
Encontrará más información sobre cómo configurar el dispositivo en este video de la sección Nanopore Learning:
P2 Solo: Configuración inicial y comprobación del equipo
La sección de preguntas frecuentes del P2 Solo se encuentra aquí.
Ubicación recomendada en el laboratorio
- Colocar el dispositivo P2 Solo sobre una mesa de laboratorio despejada
- Procurar que los conectores estén cerca
- Intentar que la toma de corriente sea fácilmente accesible, por si es necesario desconectar el dispositivo con urgencia.
- La secuenciación debe llevarse a cabo a una temperatura de entre 18 ºC y 22 ºC, con la tapa del dispositivo cerrada.
- Dejar un espacio de 30 cm en la parte trasera y a los lados del dispositivo.
- No cubrir las rejillas de ventilación
AVISO - La parte trasera del dispositivo se calentará durante el funcionamiento
Asegurarse de que el ordenador cumpla con los requisitos informáticos indicados en el documento IT Requirements del P2 Solo.
Descargar e instalar MinKNOW
El programa MinKNOW para PromethION 2 Solo se puede descargar en la página de descarga de programas, Software Downloads, de la comunidad Nanopore.
Todos los dispositivos de Oxford Nanopore utilizan MinKNOW™ como programa principal. Este programa lleva a cabo varias tareas fundamentales: adquisición de datos, análisis y retroalimentación en tiempo real, identificación de bases y transmisión de datos, entre otros. Además, gestiona el dispositivo y garantiza que la química de la plataforma funcione correctamente. MinKNOW toma los datos crudos y los convierte en lecturas mediante el reconocimiento del cambio que ocurre en la corriente cuando una cadena de ADN entra y sale del poro. Entonces, el programa identifica las lecturas y escribe los datos en archivos POD5 o FASTQ.
Encontrará información sobre cómo instalar el programa en el protocolo de MinKNOW.
Desempaquetar el dispositivo y colócarlo en la mesa donde vaya a utilizarse.
Descargar el programa PromethION 2 Solo.
En ordenadores Windows y Mac, ir a la página de descarga de programas, Software Downloads, de la comunidad Nanopore. En Linux, consultar las instrucciones de esta sección sobre cómo instalar el programa a través del Terminal.
Procurar que no haya celdas de flujo o CTC insertadas en el P2 Solo.
Enchufar el adaptador del P2 Solo a una toma de corriente y el cable de alimentación al P2 Solo.
Enchufar un extremo del cable USB-C a USB-C en el puerto correspondiente del ordenador y el otro extremo en el puerto USB-C del P2 Solo. Asegurarse de oir el clic al conectar el cable USB-C al P2 Solo y al ordenador de trabajo. Pulsar el interruptor de encendido. Esperar hasta 60 segundos a que los dispositivos se inicialicen en MinKNOW. Las luces LED frontales se encenderán cuando termine.
Hacer doble clic en el icono de MinKNOW, ubicado en el escritorio.
![]()
Recomendamos a los usuarios que inicien sesión en MinKNOW con los datos de acceso de la comunidad Nanopore.
Para iniciar sesión, debe estar conectado a Internet.
En la pantalla inicial, es posible cambiar el idioma de la interfaz en la esquina inferior derecha.

El sistema le pedirá que introduzca su dirección de correo electrónico y contraseña de Nanopore:
Si tiene problemas para iniciar sesión, visite la página de ayuda de la comunidad Nanopore (https://community.nanoporetech.com/support) y elija la opción Continuar como invitado de forma temporal.
Seleccionar el dispositivo de secuenciación en el Gestor de conexiones de MinKNOW.

Accederá al Panel general de secuenciación.

5. Configuración de la red y conexión
Modificar la configuración de red
ATENCIÓN Cambiar los parámetros de red puede dejar su dispositivo fuera de servicio.
Los parámetros de red del PromethION 2 Solo deben ser compatibles con la red local.
Si no está seguro de qué parámetros utilizar para configurar los ajustes de red, póngase en contacto con su departamento de Informática
Requisitos de red
El PromethION 2 Solo no tiene funciones de red. Si utiliza su propio ordenador, debe tener conexión a Internet (por cable o inalámbrica). El GridION utiliza una interfaz de cobre de 1x1 Gb/s desde la que se conecta a la infraestructura local. Tiene un único puerto con la dirección IP configurada en DHCP por defecto (aunque las IP estáticas son configurables). Esta conexión se utilizará para:
- Enviar información de telemetría* a Oxford Nanopore Technologies.
- Recibir actualizaciones del programa y de firmware en el dispositivo.
- Transmitir datos de secuencia biológica a su infraestructura de almacenamiento local.
El cliente deberá proporcionar el cableado necesario para poner en funcionamiento el PromethION 2 Solo en la infraestructura local.
* La telemetría contiene metadatos sobre la configuración y las condiciones de los experimentos de secuenciación. No se incluye nada específico sobre el contenido genómico de lecturas individuales; solo se registra información genérica, como la longitud de secuencias y el índice Q score.
Configurar la red
Encontrará más información sobre cómo configurar la red, en la sección Configuración de la red y conexión, del manual de usuario del GridION.
Validar la dirección IP
Verificar que la dirección IP se haya configurado correctamente con una dirección estática o DHCP, utilizando el comando ifconfig
La información devuelta contendrá la dirección IP del enlace Ethenet (resaltado en negrita), como se muestra a continuación:
prom@PRO00001:~$ ifconfig enp0s31f6 Link encap:Ethernet HWaddr 70:85:c2:4b:30:f5 inet addr:10.160.24.40 Bcast:10.160.24.255 Mask:255.255.255.0
6. Examinar el equipo
Encontrará más información sobre cómo configurar el dispositivo en este video de la sección Nanopore Learning:
P2 Solo: Configuración inicial y comprobación del equipo
La sección de preguntas frecuentes del P2 Solo se encuentra aquí.
Comprobación del equipo
La comprobación del equipo debe realizarse en todos los dispositivos nuevos y cada vez que se actualice el programa.
Cargar las CTC suministradas con el dispositivo en las posiciones de las celdas de flujo.
Cómo insertar correctamente las CTC PromethION
Colocar la CTC apoyándola sobre la placa metálica.
Presionar con firmeza contra la base hasta que las clavijas doradas o la placa verde no se vean y se oiga un clic.
Cerrar la tapa del dispositivo una vez las CTC estén cargadas.
Ir a la página de inicio y pulsar en la opción "Examinar el equipo".

Seleccionar las posiciones de CTC en la interfaz gráfica.
En este caso, el P2 Solo está conectado al GridION.

Pulsar "Inicio" en la esquina inferior derecha de la pantalla.

El progreso de la comprobación se mostrará en una barra de estado.

Cuando acabe la comprobación, se le notificará si la(s) posición(es) seleccionada(s) ha(n) resultado aprobadas o suspendidas.

El "Panel general de secuenciación" mostrará si el dispositivo aprobó o no la comprobación.
Comprobación del equipo aprobada:

Si la comprobación del equipo falla, retire la CTC, vuelva a insertarla e inicie una nueva comprobación. Si falla por segunda vez, contacte con Atención al cliente por el chat Live Support.
Para ver el informe de la comprobación, ir a "Comprobación del equipo" y pulsar "Ver informes anteriores"

Seleccionar el/los informe(s) que se deseen exportar.
Al lado del informe(s) seleccionado aparecerá un icono de verificación verde. Pulsar "Exportar". 
Informe de la comprobación del equipo
La comprobación del equipo generará un informe en formato HTML con la siguiente información:
- Número de posiciones aprobadas/suspendidas
- Fecha y hora de finalización
- Identificador de la comprobación
- Identificador del dispositivo
El resumen muestra el resultado general de cada posición.
El resultado de la comprobación de la conexión indica si resultó aprobado o suspendido en las posiciones seleccionadas y da opción de esconder las posiciones aprobadas.
El resultado del control de temperatura indica si resultó aprobado o suspendido en la(s) posición(es) seleccionada(s) y da opción a esconder las posiciones aprobadas.
A continuación, hay un informe de ejemplo:

No dejar las CTC cargadas cuando el dispositivo no esté en uso.
Saque las CTC del dispositivo cuando lo apague y no las inserte hasta después de haberlo encendido, cuando vaya a examinar el equipo.
Las CTC deben guardarse en un lugar seco, a temperatura ambiente.
7. Verificar la celda de flujo
Consumibles
- Celdas de flujo PromethION
Instrumental
- PromethION 2 Solo
Verificar la celda de flujo
Recomendamos examinar la celda de flujo y verificar el número de poros disponible, antes de cargar una biblioteca de ADN o ARN en ella.
Oxford Nanopore Technologies sustituirá cualquier celda de flujo sin utilizar, con un número de poros activos inferior al indicado por la garantía —en un plazo de 12 semanas desde la compra— siempre y cuando el resultado se notifique dentro de los dos días siguientes a la verificación y se hayan seguido las instrucciones de almacenamiento.
| Celdas de flujo | Número mínimo de poros activos cubierto por la garantía |
|---|---|
| Flongle (FLO-FLG001) | 50 |
| MinION/GridION | 800 |
| PromethION | 5000 |
Una vez sacadas de la nevera, esperar 20 minutos antes de insertar las celdas de flujo en el dispositivo y así darles tiempo a que estén a temperatura ambiente. En entornos húmedos se puede formar condensación. Inspeccione las clavijas doradas del conector, situadas en la parte superior e inferior de la celda de flujo, en busca de condensación y si la hubiera, límpiela con una toallita sin pelusa. Procure que la almohadilla térmica (color gris oscuro) esté enganchada en la parte posterior.
Cargar las celdas de flujo que se vayan a utilizar en las posiciones del PromethION.
Cómo insertar correctamente las celdas de flujo PromethION
Deslizar con firmeza las celdas de flujo en sus posiciones, sin deformar o torcer la almohadilla térmica, color gris oscuro, que tienen en su parte posterior. Presionar la celda de flujo con firmeza contra la base hasta que se oiga un clic.
Ir a la página de inicio y pulsar en Verificar celda de flujo

Cuando aparezca el identificador de la celda de flujo, hacer clic en 'Iniciar'.

Accederá directamente al Panel general de secuenciación.

Indicadores de estado de las celdas de flujo
La calidad de la celda de flujo se mostrará con uno de estos tres valores:
Signo de exclamación amarillo (celda de flujo Flongle - izquierda): El número de poros disponibles está por debajo del nivel cubierto por la garantía. Saque la celda de flujo del dispositivo, vuelva a insertarla e inicie el recuento de nuevo. Si el número sigue siendo inferior al número cubierto por la garantía, póngase en contacto con support@nanoporetech.com.
Marca de verificación verde (celdas de flujo MinION - centro): El número de poros disponibles está por encima de la cantidad cubierta por la garantía.
Signo de interrogación (celdas de flujo PromethION - derecha): Durante esta sesión en MinKNOW, la celda de flujo no se ha verificado.
![]()
Nota: El indicador de estado permanecerá visible solo durante la sesión en MinKNOW. Una vez cerrada, el estado de la celda de flujo desaparecerá.
8. Secuenciación y seguimiento del experimento
Las instrucciones sobre cómo configurar un experimento de secuenciación y supervisar el progreso del mismo se encuentran en el protocolo de MinKNOW, en la comunidad Nanopore.
Antes de realizar un experimento de secuenciación, es necesario purificar la muestra de ADN o ARN y preparar una biblioteca de secuenciación. Encontrará más información sobre la preparación de muestras, en la sección Prepare —en la pestaña Documentación— de la comunidad Nanopore.
Siga este enlace para acceder al protocolo de MinKNOW.
9. Gestión de datos
Transferencia de datos y almacenamiento a largo plazo - todos los dispositivos (GridION, ordenadores Linux/Mac/Windows)
Es preciso que los datos se transmitan desde el dispositivo en tiempo real, y así evitar que los experimentos se paren por falta de espacio de almacenamiento (hecho común en ordenadores de alta gama). Por ello, la empresa o entidad del cliente debe asegurar que la conexión a la infraestructura local o la unidad de estado sólido, SSD externa, tenga suficiente banda ancha para prevenir que se acumulen los datos y creen un embotellamiento. Recomendamos usar un servidor remoto o un sistema de almacenamiento conectado a la red (NAS), ya que suelen dar a elegir entre los recursos compartidos NFS, SMB o CIFS. Si el ordenador conectado al P2 Solo utiliza un sistema operativo Linux, recomendamos usar montajes NFS, por la compatibilidad de los permisos de usuario y grupo en Linux. En ordenadores Windows, utilizar SMB y en Mac SMB o NFS. La transmisión de datos de almacenamiento en tiempo real, requiere una SSD, ya que tiene una elevada velocidad de escritura comparado con la unidad de disco duro, HDD. Tras la escritura inicial en unidades SSD conectadas, es posible trasladar los datos con una velocidad de escritura más lenta con el fin de almacenarlos a largo plazo.
La forma y el volumen de datos que se almacenen dependerá de sus necesidades y de si desea indentificar las bases de los datos secuenciados en el futuro, cuando haya algoritmos de identificación de bases más avanzados:
- Almacenar archivos .pod5 con datos de lecturas crudas, permitirá volver a identificar las bases de esos datos cuando Oxford Nanopore Technologies lance nuevos algoritmos. En estos casos, las nuevas versiones de identificador de bases han permitido mejorar significativamente la precisión en conjuntos de datos existentes gracias a la reidentificación de bases. Además, tanto las herramientas de terceros como las de Oxford Nanopore usan la información de la señal en crudo, contenida en el POD5, para extraer información adicional, por ejemplo la identificación de bases modificadas, la identificación de polimorfismos de un solo nucleótido guiados por la referencia o la limpieza de datos.
- Conservar solo los archivos FASTQ permitirá utilizar las herramientas estándar de análisis posterior, utilizando la secuencia de ADN/ARN, pero no se podrán generar más datos cuando aparezcan nuevas versiones de identificador de bases.
Oxford Nanopore no facilita recomendaciones específicas para su almacenamiento, ya que ellas dependerán de cada lugar.
Encontrará más información sobre la descarga de datos, en este video de Nanopore Learning:
GridION: cómo descargar datos en un almacenamiento remoto
La sección de preguntas frecuentes sobre dispositivos se encuentra aquí.
Transferencia de datos desde el GridION
Si utiliza un P2 Solo junto con un GridION y necesita almacenamiento SSD extra, no olvide utilizar el puerto USB/ Ethernet adecuado, situado en la parte posterior del dispositivo. No utilice el puerto USB con borde blanco y rectangular, ni los situados en la parte frontal del dispositivo (si el GridION dispone de entradas USB frontales).
En su lugar, utilice los puertos USB-A marcados en azul, situados en la parte posterior del dispositivo (tome la imagen a continuación como referencia). Si utiliza Ethernet, compruebe que el cable tiene al menos 1 Gb/s (CAT5e) y una longitud mínima que reduzca la latencia.

A partir de la versión 21.02 de MinKNOW en adelante, hemos añadido nuevas funciones que facilitan una transferencia de datos más fluida durante los experimentos de secuenciación. Las siguientes instrucciones son un método de ejemplo para montar un sistema de archivos de red NFS externo y transferir datos. Consulte con su departamento de Informática antes de introducir ningún código y asegúrese de que es compatible con la infraestructura local y dispone de los permisos adecuados.
Ejecutar los siguientes comandos:
sudo sed -i 's/prom/grid/g' /lib/systemd/system/ont-platform-data-offload.service
Montar el sistema de archivos NFS local en el dispositivo (nótese que Linux monta el sistema de archivo remoto en un directorio local). A continuación hay un ejemplo de configuración utilizando el terminal:
grid@GXB02000:~$ sudo su - grid@GXB02000:~$ apt install autofs grid@GXB02000:~$ echo -en “+auto.master\n/nfs /etc/auto.ont\n” > /etc/auto.master grid@GXB02000:~$ echo -en "NETWORKSTORAGE -nfsvers=3,rw,bg,async,actimeo=300,soft,intr,noatime,tcp,nolock IPADDRESS:/PATH/TO/SHARE" > /etc/auto.ont grid@GXB02000:~$ ln -s /nfs/NETWORKSTORAGE /media/NETWORKSTORAGE grid@GXB02000:~$ ls -al /media/NETWORKSTORAGE/*
Instalar la última versión del programa MinKNOW:
grid@GXB02000:~$ sudo apt update grid@GXB02000:~$ sudo apt install ont-gridion-release
Crear un directorio fuente en /data/, en el que se guardarán los experimentos, por ejemplo:
grid@GXB02000:~$ mkdir /data/data-offload
Crear un directorio de destino en el almacenamiento de red. Con ello se comprueba que el usuario "grid" puede escribir en el almacenamiento de red.
grid@GXB02000:~$ mkdir /media/mounted_drive/destination_directory/
Como raíz, editar /etc/systemd/ont-platform-data-offload.conf y establecer las variables SOURCE_DIR y DESTINATION_DIR. SOURCE_DIR es el directorio en el que escribe el programa PromethION y DESTINATION_DIR está en su almacenamiento en red.
grid@GXB02000:~$ sudo vi /etc/systemd/ont-platform-data-offload.conf

Se creará un registro de las acciones realizadas por el script en /data/data-offload.log
Establecer la ubicación de salida en SOURCE_DIR, configurada anteriormente, y empezar la secuenciación en el MinKNOW UI.

Recomendamos gestionar el servicio manualmente, ya que la actividad de descarga de datos podría afectar los experimentos activos.
Empezar el servicio de descarga como raíz:
sudo systemctl start ont-platform-data-offload
Detener el servicio de descarga como raíz:
sudo systemctl stop ont-platform-data-offload
Si se desea comprobar que el sistema esté activo, ejecutar el siguiente comando:
sudo systemctl status ont-platform-data-offload
La velocidad de transferencia de datos depende de la infraestructura de red local. Oxford Nanopore recomienda que se use una conexión de 10 Gb/s (PromethION), ya que así se aumenta al máximo la velocidad de transferencia.
Al principio, los datos deben escribirse directamente en las unidades SSD internas. Actualmente, no es posible escribir en una unidad de red.
10. Apagar el dispositivo
Comprobar que el P2 Solo no esté llevando a cabo ninguna tarea y retirar celdas de flujo o CTC, si las hubiera.
Disconnect the USB Type-C cable from the P2 Solo.
Toggle the power switch on the rear of the device to the 'Off' position. The internal (front/rear-facing) green LED should turn off.
Antes de apagar el GridION (conectado al P2 Solo), comprobar que el GridION no esté llevando a cabo ninguna tarea. Utilizar MinKNOW, pulsar en la Configuración del servidor y Ajustes del dispositivo. En la sección Sistema, pulsar "Apagar".
Esperar 20 segundos hasta que el GridION se apague. Si está conectado a la red eléctrica, desconectar el dispositivo.
Si el P2 Solo está conectado a un ordenador, cerrar MinKNOW y apagar el ordenador.
11. Detener un experimento de secuenciación y apagar el dispositivo
Detener el experimento de secuenciación desde la interfaz de usuario de MinKNOW y esperar a que la secuenciación termine.
Para detener el experimento, ir a la página Experimentos y pulsar el botón de parada rojo en los controles de ejecución.
Este paso solo es necesario si se desea detener la ejecución antes de que finalice el tiempo establecido.
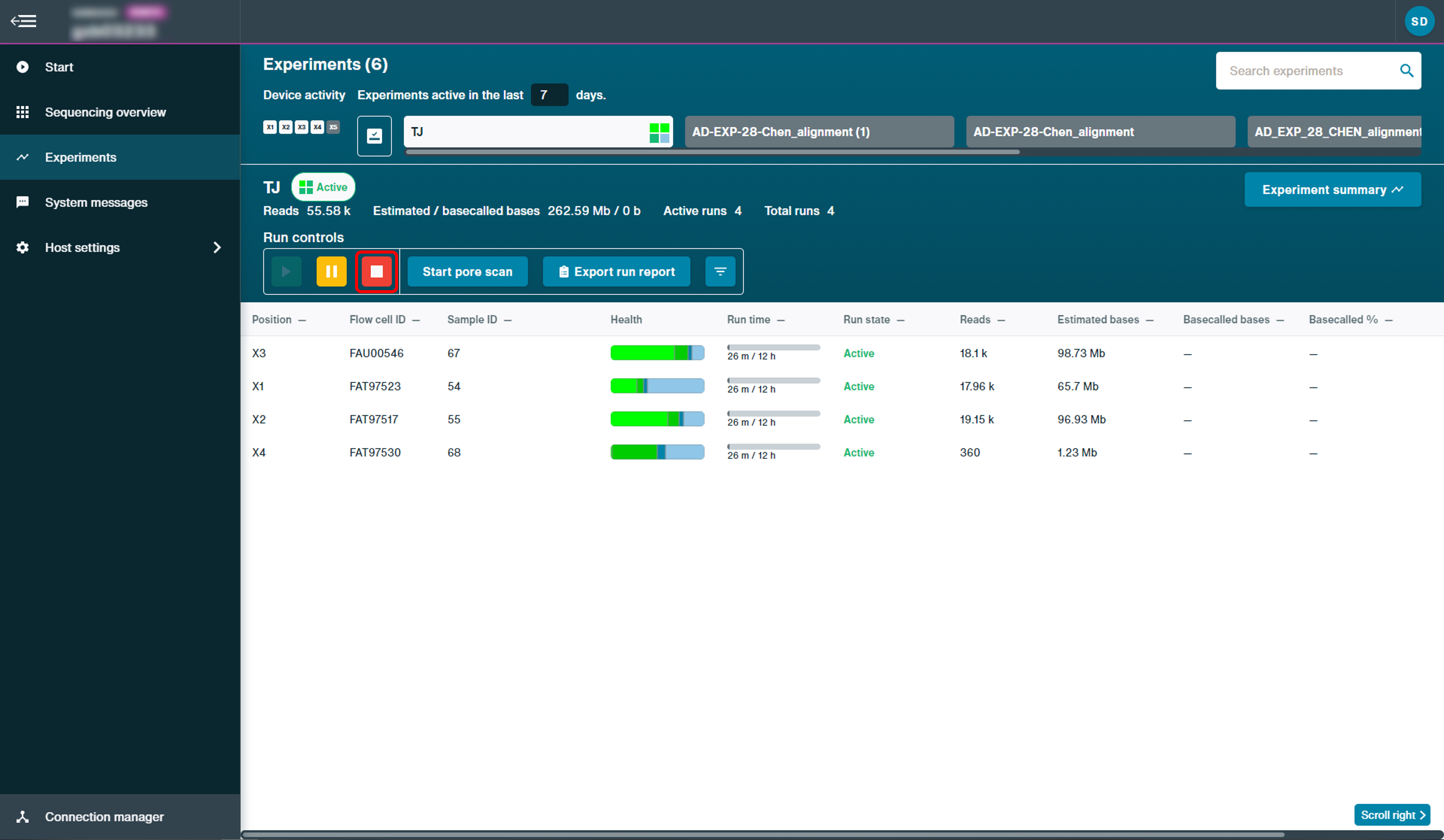
Confirmar que se desea parar la ejecución mediante una de las siguientes opciones:
- Stop sequencing, que no detendrá la identificación de bases.
- Stop sequencing and basecalling, que detendrá la secuenciación e identificación de bases al momento.
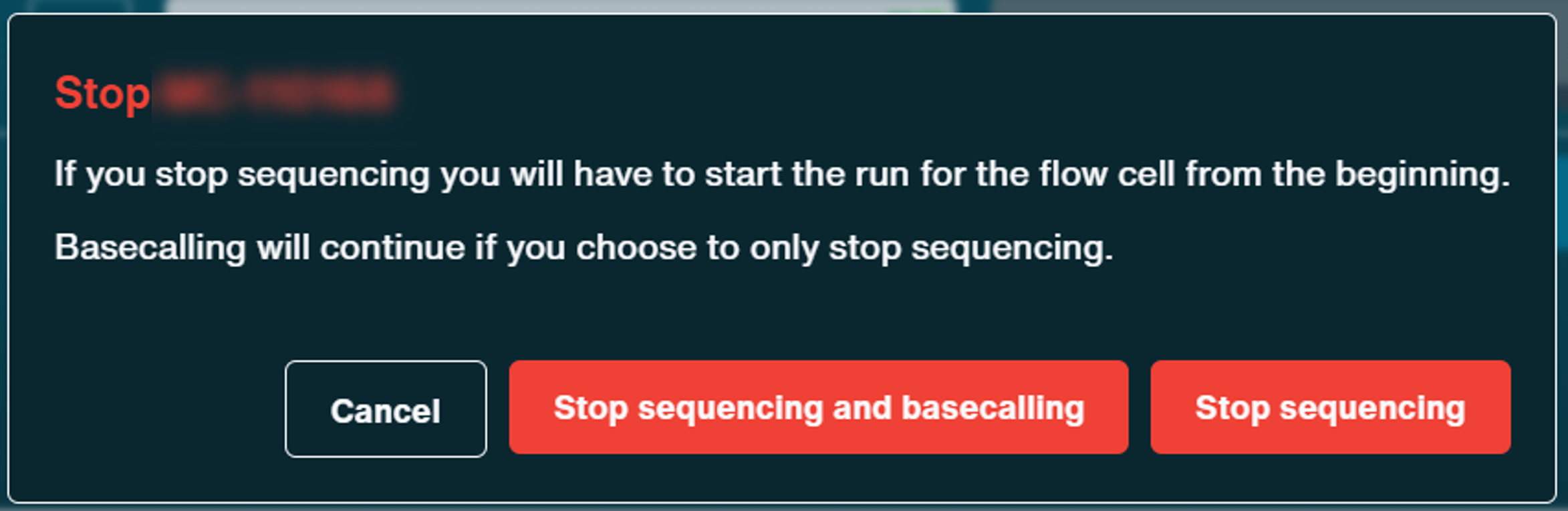
Cuando termine la secuenciación, se generará un informe del experimento.
Los informes de los experimentos, que incluyen información y gráficos de rendimiento, se generan automáticamente. Para generar un informe de forma manual, pulsar en Exportar informe de ejecución y seleccionar el/los experimento(s) que se deseen exportar.
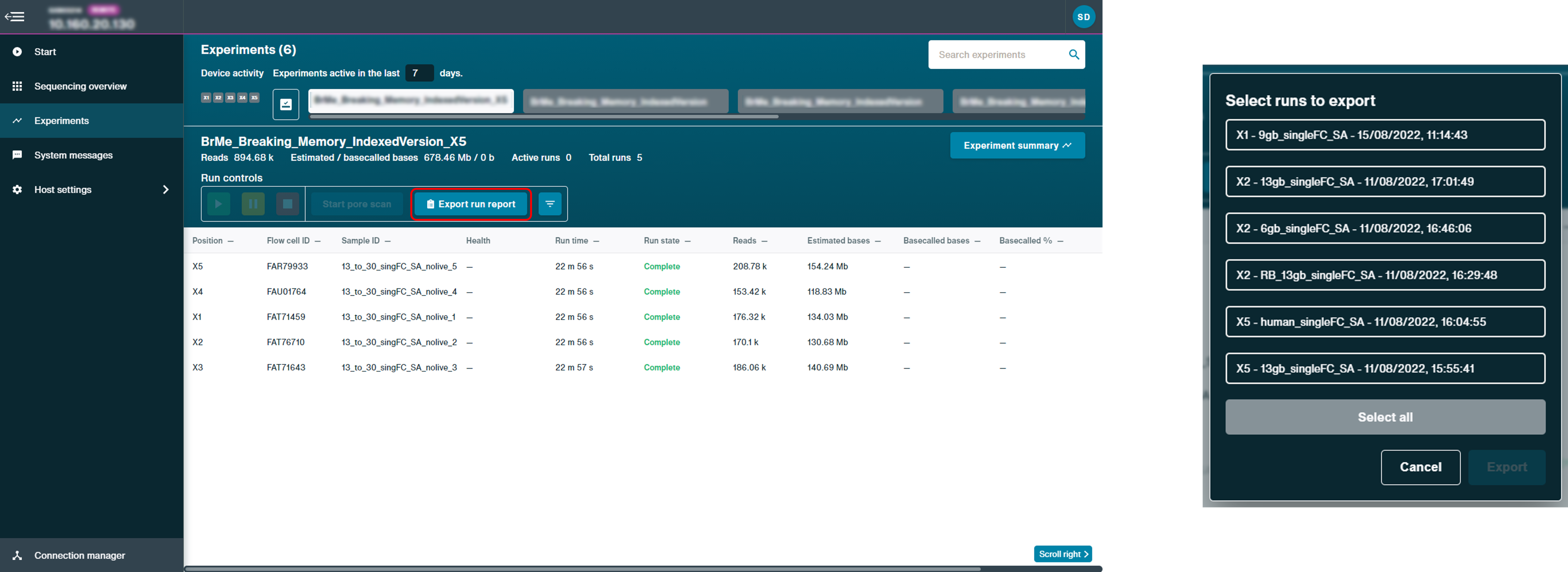
Encontrará más información en la sección Informe de ejecución de MinKNOW.
Antes de apagar el dispositivo, comprobar que no haya ninguna secuenciación, identificación de bases o análisis en curso.
Si desea apagar el GridION conectado al P2 Solo, compruebe que no esté ejecutando ninguna secuenciación, identificación de bases ni análisis de datos.
En MinKNOW, ir a la "Configuración del dispositivo" y pulsar "Apagar".
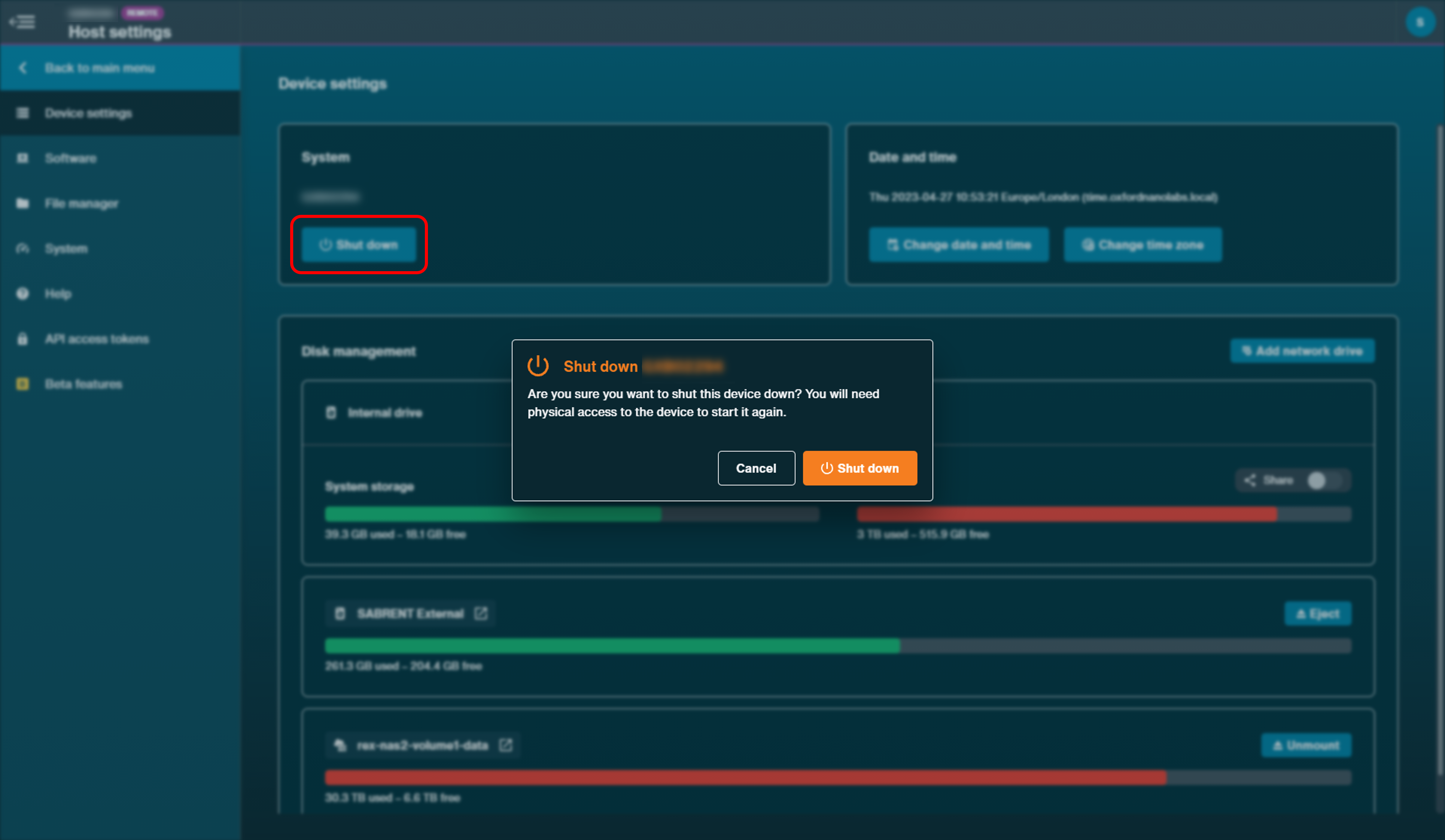
NO seleccione "Reiniciar", ya que al iniciar un experimento se producirán errores en el reconocimiento de celdas de flujo.
Esperar unos 20 segundos hasta que el GridION se apague.
Si se utiliza un ordenador conectado a un P2 Solo, cerrar MinKNOW y apagar el ordenador.
Apagar el P2 Solo mediante el interruptor situado en la parte trasera del dispositivo. La luz LED verde (frontal/trasera) debería apagarse.
12. Actualizar el programa a través de la interfaz de usuario
Actualizar el programa
Oxford Nanopore Technologies publicará una nota de lanzamiento en la comunidad Nanopore cuando salgan nuevos programas o actualizaciones.
Se recomienda actualizar el programa, en cuanto haya una nueva versión disponible.
Nótese que los dispositivos no se pueden actualizar desde una conexión remota o mientras haya una ejecución en curso.
Al abrir MinKNOW desde el icono del escritorio, el programa comprobará automáticamente si hay actualizaciones disponibles.
Cuando haya una nueva actualización disponible, se abrirá un cuadro de diálogo.
Seleccionar Actualizar.
Las actualizaciones pueden omitirse. No obstante, es recomendable actualizar el dispositivo en cuanto haya actualizaciones disponibles. Algunas actualizaciones serán obligatorias y no podrán omitirse.

Nota: En el MinION Mk1B, al pulsar Actualizar se abrirá la página de descargas del programa donde el usuario podrá descargar la actualización de MinION que corresponda.
También es posible actualizar el dispositivo desde la página Programas informáticos de la Configuración del servidor.
Ir a la Configuración del servidor, seleccionar “Programas informáticos” y hacer clic en “Actualizar”.
El botón de actualización solo aparecerá cuando haya una nueva versión disponible.
Nota: En el caso de los dispositivos MinION Mk1B, al pulsar “Actualizar” se abrirá la página Software Downloads para que los usuarios seleccionen y descarguen la actualización pertinente.

En la ventana del instalador, hacer clic en Instalar actualización.
En el siguiente cuadro de diálogo, hay un registro de cambios disponible.

Esperar a que el programa se actualice; esta operación puede tardar varios minutos.

La ventana del instalador le avisará cuando la actualización haya finalizado.

Cuando la actualización haya finalizado, apagar y encender el dispositivo.
Reinstalar MinKNOW
En algunos casos (por ejemplo, si hay un problema con la versión de MinKNOW que se está utilizando), será necesario volver a instalar el programa. Para ello, primero hay que desinstalar por completo la versión actual. Para realizar esta operación, siga las instrucciones del artículo de la sección Support: Cómo desinstalar MinKNOW en el Mk1B y el P2 Solo
13. (Avanzado) Actualizar el programa a través del Terminal
Cómo actualizar MinKNOW a partir de la versión 23.04.6 en adelante:
Consultar el manual de usuario del GridION o las secciones sobre actualizaciones del protocolo de MinKNOW.
Si se está utilizando MinKNOW 22.07.9 o una versión anterior para P2 Solo, ejecutar los siguientes comandos:
En GridION:
sudo rm /etc/apt/sources.list.d/p2-testing.list /etc/apt/preferences.d/p2-testing
sudo apt update
sudo apt install ont-gridion-release
sudo poweroff
En ordenadores Linux En la nueva versión automática de la GPU (recomendado):
sudo rm /etc/apt/sources.list.d/p2-testing.list /etc/apt/preferences.d/p2-testing
sudo apt update
sudo apt install ont-standalone-minknow-gpu-release
sudo poweroff
En la versión sin configuración automática de la GPU:
sudo rm /etc/apt/sources.list.d/p2-testing.list /etc/apt/preferences.d/p2-testing
sudo apt update
sudo apt install ont-standalone-minknow-release
sudo poweroff
14. Resolución de problemas
Preguntas frecuentes
La sección de preguntas frecuentes del PromethION 2 Solo se encuentra aquí.
Cómo exportar registros:
En los modelos PromethION 24/48, PromethION 2i, GridION y/o PromethION 2 Solo, conectados a un GridION:
- En la sección Exportar registros, pulsar Exportar.
Cuando se hayan exportado los registros, debajo del botón aparecerá indicado dónde se encuentran. Los registros se descargarán como archivos TGZ en el directorio de registros.
Es posible cambiar la ubicación de los registros utilizando el administrador de archivos, donde pueden recuperarse fácilmente sin necesidad de SSH:
- Hacer clic en el archivo situado junto a Registros, exportado al panel Exportar registros. Esta acción abrirá la ubicación de los registros en el Gestor de archivos de MinKNOW.
- Utilizar el panel de control en la esquina inferior derecha del Gestor de archivos para mover los archivos de registro.

Si el PromethION " 2 Solo está conectado a un ordenador
Los archivos de registro de cada experimento de secuenciación se pueden encontrar en:
Windows C:\data\logs
Mac OS X /private/var/log/MinKNOW
Linux /var/log/minKNOW
Eliminar registros y datos temporales:
En la pestaña "Ayuda", en la sección 'Eliminar archivos', pulsar Eliminar y confirmar en la ventana emergente.
Nota: los datos de ejecución no se eliminarán. Se eliminarán los registros y datos temporales.

Solucionar los problemas del dispositivo:
En la página "Ayuda", sección "Resolución de problemas", pulsar en "Reparar problemas" y confirmar en la ventana emergente. MinKNOW intentará reparar los siguientes problemas:
- Comprobar que los directorios requeridos en "/data" existan y tengan la propiedad y los permisos necesarios.
- Comprobar que los archivos necesarios en "/data" tengan la propiedad y los permisos necesarios.
- Comprobar que la GPU funcione al máximo rendimiento.
- Comprobar que el Bluetooth esté desactivado.







