Actualización del sistema operativo del dispositivo (DOS_9133_v1_revR_23Sep2025)
PromethION: Protocol
Actualización del sistema operativo del dispositivo V DOS_9133_v1_revR_23Sep2025
De uso exclusivo en investigación.
FOR RESEARCH USE ONLY
Contents
Actualizar el sistema operativo en el GridION
Actualización del sistema operativo
- 1. (Avanzado) Descargar la imagen ISO y grabarla en una unidad USB
- 2. Cómo arrancar el dispositivo desde una memoria USB
Operating system update on PromethION 2i
Descripción general
De uso exclusivo en investigación.
1. (Avanzado) Descargar la imagen ISO y grabarla en una unidad USB
Descripción general
Las siguientes instrucciones le ayudarán a crear una unidad USB de arranque que sirva para reconstruir el sistema operativo en su dispositivo.
Estas instrucciones son para los usuarios que no recibieron una unidad USB con imagen ISO. Si ha recibido una unidad USB, pase al siguiente punto: Cómo arrancar el dispositivo desde una memoria USB.
Recomendamos transferir los datos a una copia de seguridad, incluso si se escoge una opción que conserve los datos. Esto se debe a que los archivos ISO pueden corromperse a mitad del proceso (por ejemplo, debido a una desconexión del USB, un corte de electricidad, etc.).
Para descargar la última imagen ISO, póngase en contacto con "support@nanoporetech.com":
Grabar la imagen ISO en una unidad USB
El programa adecuado para grabar la imagen ISO es:
- Rufus (en Windows)
Nota: la otra herramienta de grabación ISO, balenaEtcher, no es compatible con nuestra imagen ISO. Necesitará acceso a un ordenador Windows y tal vez derechos de administrador para instalar el programa Rufus.

Al grabar el archivo ISO, utilizar los siguientes ajustes (se debe usar un arranque EFI/GPT):
- Esquema de partición: GPT
- Sistema de destino: UEFI
La unidad USB debe tener las siguientes características:
- Tener 64 GB o más
- USB 3.0 (recomendado)
- Utilizar la opción de arranque UEFI
Tras pulsar INICIO, tal vez aparezca la siguiente advertencia en una ventana emergente. Pulse OK.

2. Cómo arrancar el dispositivo desde una memoria USB
Apagar el PromethION 24/48.
Introducir el USB de arranque en el puerto USB azul (USB 3.0) en la parte posterior del dispositivo.
Antes de encender el dispositivo, prepárese para pulsar F11 en el teclado.
Encender el PromethION 24/48.
a. Pulse F11 repetidas veces hasta acceder al menú de arranque.

b. En la pantalla "Please select boot device"(seleccionar dispositivo de arranque), con ayuda de las flechas del teclado seleccione UEFI OS (nombre del USB) y pulse Intro.

En la pantalla "Platform Rescue & Recovery", escoger "Customer Factory Reset image XX.YY" (donde XX.YY indica la versión de la imagen) y pulsar "Intro".
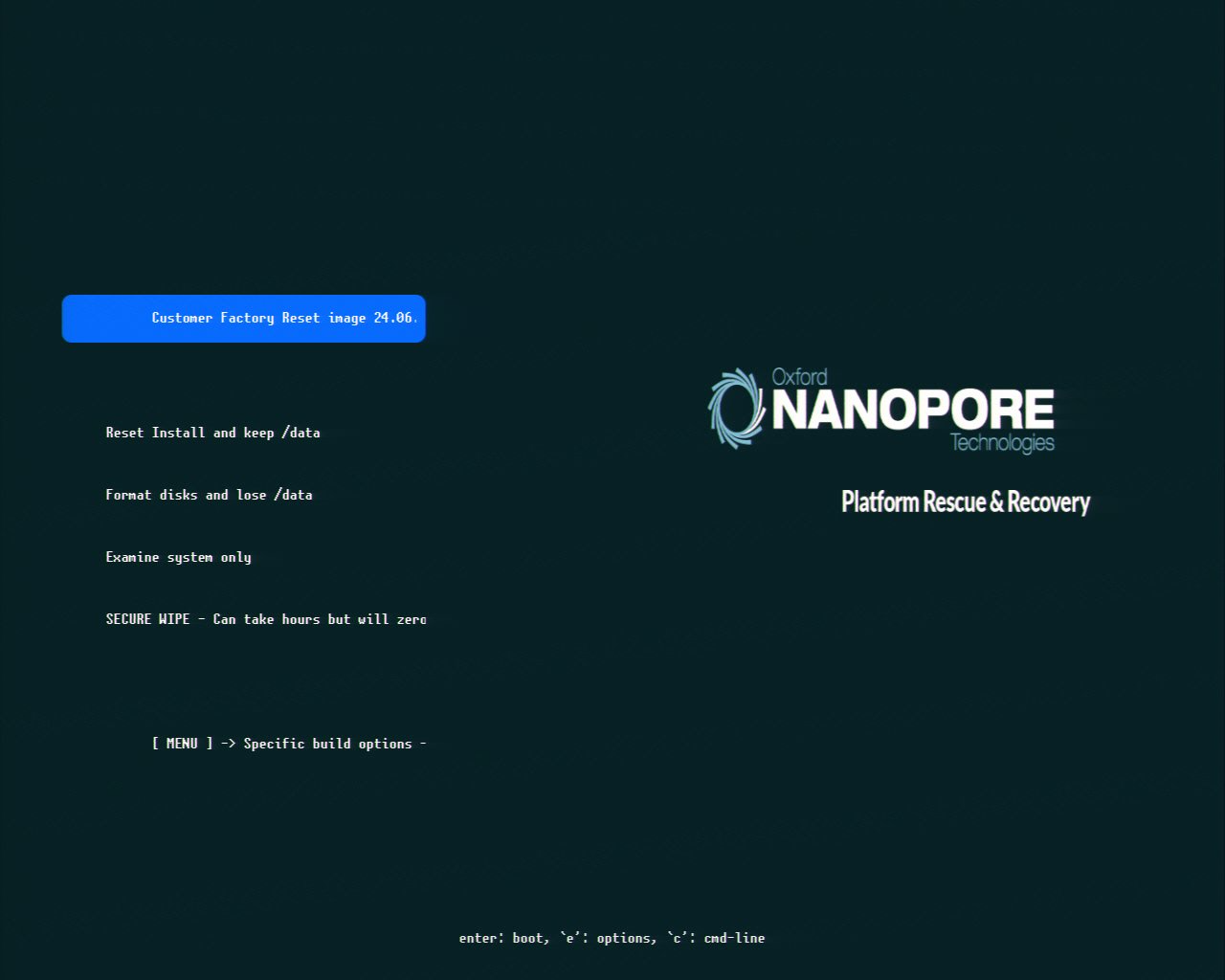
De este modo, se consigue lo siguiente:
- Se mantiene la configuración de red.
- Se mantiene el nombre del servidor.
- Se conservan los datos.
- No se borran los metadatos ni se formatean todos los discos.
Nota: la instalación estándar tal vez tarde varios minutos en cargarse. Pruebe con otras opciones solo si se lo indican los compañeros del departamento de Asistencia técnica de Oxford Nanopore.
Pulsar en "Instalación estándar".
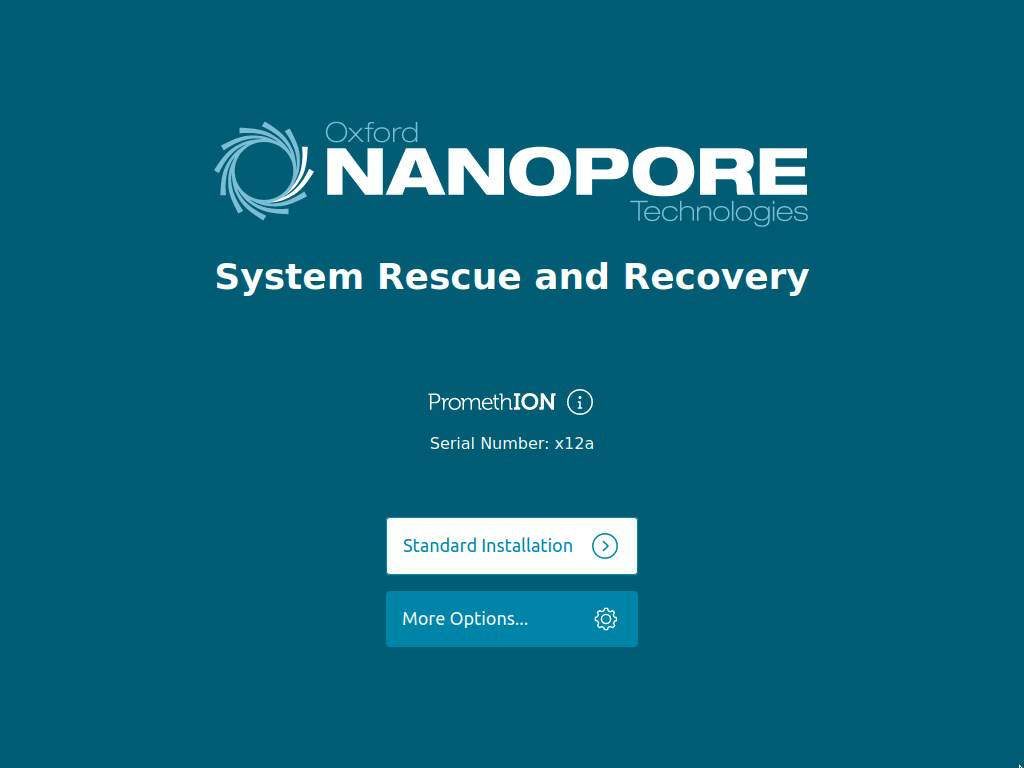 Nota: en algunos casos, tal vez aparezca la siguiente pantalla. Si esto ocurre, contacte con el servicio de asistencia técnica.
Nota: en algunos casos, tal vez aparezca la siguiente pantalla. Si esto ocurre, contacte con el servicio de asistencia técnica.

Aparecerá una pantalla de instalación con barras de progreso. El dispositivo se reiniciará varias veces durante la instalación y quizá se vean mensajes con errores de sistema, lo que forma parte del funcionamiento esperado. Deje que finalice la instalación. El proceso completo tardará aproximadamente 1 hora.

por ejemplo, primera pantalla de arranque:

segunda pantalla de arranque:

tercera pantalla de arranque:

Una vez finalizado el proceso, aparecerá la pantalla de inicio de sesión. Iniciar sesión con la contraseña "prom"

Apagar por completo y encender el dispositivo. Cuando esté apagado, esperar 60 s y extraer el USB.
Encender el dispositivo.
Iniciar sesión con la contraseña "prom"

Pulsar dos veces el icono de MinKNOW situado en el escritorio.

Iniciar sesión en MinKNOW con los datos de acceso de la comunidad.
Se le pedira que introduzca su dirección de correo y contraseña:
Comprobar que el dispositivo reconozca las posiciones de las celdas de flujo y que el número de serie del dispositivo sea correcto.
Introducir las celdas de prueba de configuración en el dispositivo y realizar una comprobación del equipo.
Consulte las instrucciones de comprobación del equipo para el P24/48.
La restauración desde la imagen ISO ha finalizado.
3. Descargar y grabar una imagen ISO en una unidad USB
Descripción general
Las siguientes instrucciones le ayudarán a crear una unidad USB de arranque que sirva para reconstruir el sistema operativo en su dispositivo.
Estas instrucciones son para los usuarios que no recibieron una unidad USB con imagen ISO. Si ha recibido una unidad USB, pase al siguiente punto: Cómo arrancar el dispositivo desde una memoria USB.
Recomendamos transferir los datos a una copia de seguridad, incluso si se escoge una opción que conserve los datos. Esto se debe a que los archivos ISO pueden corromperse a mitad del proceso (por ejemplo, debido a una desconexión del USB, un corte de electricidad, etc.).
Descargar el archivo ISO en el siguiente enlace:
Grabar el archivo ISO en una unidad USB
El programa adecuado para grabar la imagen ISO es: Rufus en Windows
Nota: la herramienta de grabación ISO alternativa balenaEtcher no es compatible con nuestra imagen ISO. Necesitará acceso a un ordenador Windows y tal vez derechos de administrador para instalar el programa Rufus.

Al grabar el archivo ISO, utilizar los siguientes ajustes (se debe usar un arranque EFI/GPT):
- Esquema de partición: GPT
- Sistema de destino: UEFI
La unidad USB debe tener las siguientes características:
- Tener 64 GB o más
- USB 3.0 (recomendado)
- Utilizar la opción de arranque UEFI
Tras pulsar INICIO, tal vez aparezca la siguiente advertencia en una ventana emergente. Pulse OK.

4. Cómo arrancar el dispositivo desde una memoria USB
Apagar el GridION.
Insertar el USB de arranque en el puerto USB 3.0 con interior azul, situado en la parte posterior del dispositivo.
Antes de encender el dispositivo, prepárese para pulsar Suprimir en el teclado.
Encender el GridION.
a. Pulse repetidamente Supr en el teclado para acceder al BIOS del sistema.

b. Con ayuda del ratón, en la última sección —Boot Override— pulse UEFI: [nombre del USB] [información del USB].

En la pantalla "Platform Rescue & Recovery", procure que la opción "Customer Factory Reset image" esté resaltada. Pulsar "Aceptar".

De este modo se consigue lo siguiente:
- Se mantiene la configuración de red
- Se mantiene el nombre del servidor
- Se mantienen los datos
- No se borran los metadatos ni se formatean todos los discos
Nota: utilice las otras opciones solo si se lo indica el personal del departamento de Asistencia técnica de Oxford Nanopore Technologies.
Pulsar “Instalación estándar”.

Nota: en algunos casos, podría aparecer la siguiente pantalla. Si se da el caso, contacte con el departamento de Asistencia técnica.

Aparecerá una página de instalación con barras de carga. El dispositivo se reiniciará varias veces durante la instalación y es posible que aparezcan mensajes de error en el sistema. Este es el patrón esperado y está bien dejar al dispositivo que complete la instalación. El proceso completo tardará en finalizar 1 h aproximadamente.
Nota: Es normal que el sistema se reinicie varias veces.

Una vez finalizada la restauración, se mostrará la pantalla estándar de inicio de sesión. Iniciar sesión con la contraseña "prom".

Apagar el dispositivo. Una vez apagado, esperar 60 s y extraer el USB.
Encender el dispositivo.
Iniciar sesión en el dispositivo con la contraseña "prom".

Hacer doble clic en el icono de MinKNOW, ubicado en el escritorio.

Iniciar sesión en MinKNOW con los datos de inicio de la comunidad.
Se le pedirá que introduzca su dirección de correo y contraseña:
Comprobar que el dispositivo reconozca las posiciones de las celdas de flujo y que el número de serie del dispositivo sea correcto.
Introducir las celdas de prueba de configuración en el dispositivo y realizar una comprobación del equipo.
Consulte las instrucciones de comprobación del equipo del P2i.







